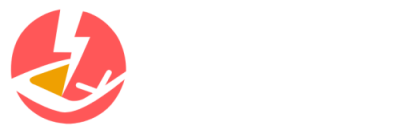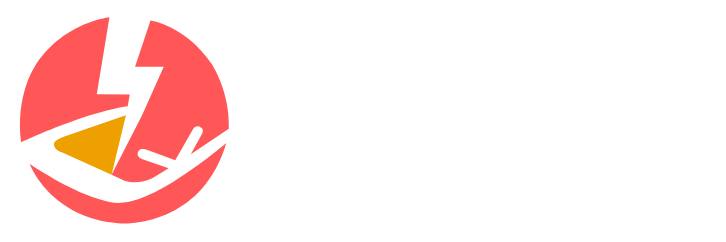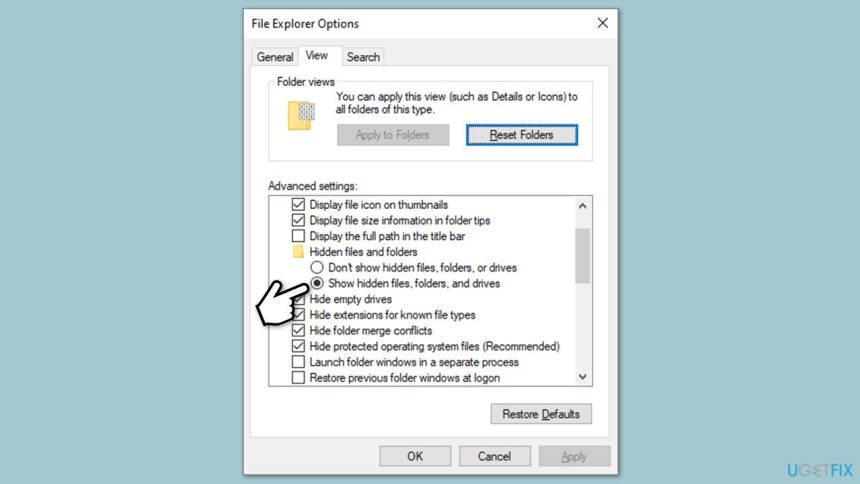If you’re like most individuals, you likely have numerous crucial files scattered across your hard drive. It appears that there’s no one-size-fits-all approach to managing these files and folders. Fortunately, there are a few straightforward tactics you can employ to get your work in order.
1. Embrace simplicity. If you have various customers, clients, or patients with additional information that needs to be stored outside your regular database, create a dedicated file folder for this data. Ensure to maintain consistency in naming all the files. For instance, you might use the initial three letters of a surname followed by 01.
2. Sort numerical files numerically. When dealing with numerical files, prepend single-digit numbers with a zero. For instance, if you have a file named customer10 and another named customer1, sorting by name will place customer10 first. To avoid this inconvenience, rename customer1 to customer01.
3. Make the most of the Windows Run command. If your system runs on Windows 95 or later, you can utilize the handy Run command. The Run command opens any file or folder in the Windows folder and any other locations specified in your Autoexec.bat, known as paths. Common paths include the Windows folder and system folders, but they can also be something like C:Program FilesMicrosoft Office. This means you can quickly open applications or folders by typing their names in the Run window.
4. Handling Microsoft Excel spreadsheets. Excel allows easy management of different sheets within the same Workbook. Each new Excel workbook starts with Sheet1, Sheet2, and Sheet3. You can rename these sheets by right-clicking on them, and clicking on a sheet will take you to it.
5. Working with Microsoft Word Documents. You can easily add revision comments and page numbers to Word Documents. This is particularly useful if your document is shared with multiple people. Similar to how developers use version numbers to track their software, the same can be done with Word Documents. You can access the Header or Footer of a Word document, where you can insert page numbers and add revision remarks.
6. Lastly, if you’ve ever struggled to locate a sub-folder or file within a folder, there’s a simple solution. Go to ‘View | Arrange Icons By’ and select an option to organize your files and folders. This will help keep your files and folders well-structured!